vampytwist
"Don't you trust me?"
- Messages
- 645
- Reaction score
- 622
- Points
- 758
Step 1: Download and install the latest Xcode 7 beta release from
. The latest beta can be found in the downloads section of the dedicated Apple Developer Program portal.
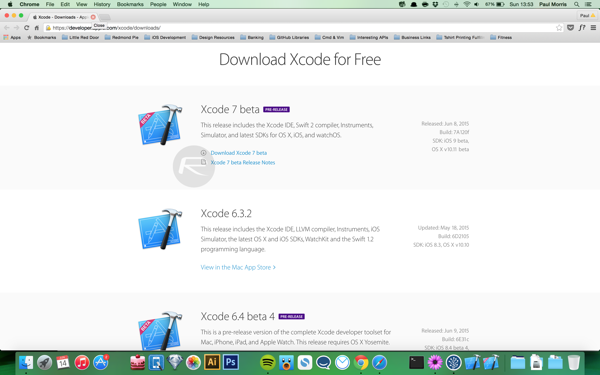
Step 2: Launch Xcode 7, allow any installation processes to complete before selecting ‘Xcode’ in the Menu Bar then ‘Preferences.’ These installation processes may involve having to agree to the terms and conditions as well as entering the main administrator password of the Mac you’ve installed it on.
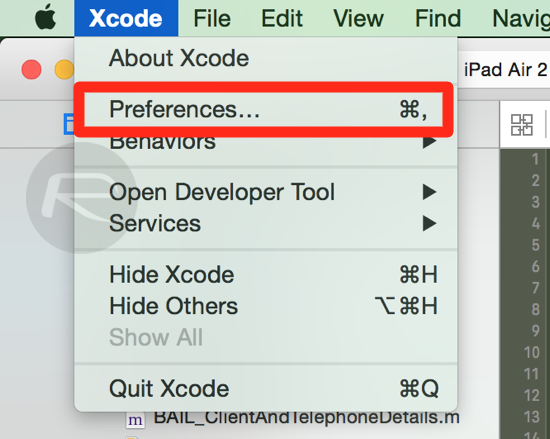
Step 3: Under the ‘Accounts’ tab of the ‘Preferences’ menu select the ‘+’ button and choose ‘Add Apple ID…’ to add a new account. Log in with your Apple ID.
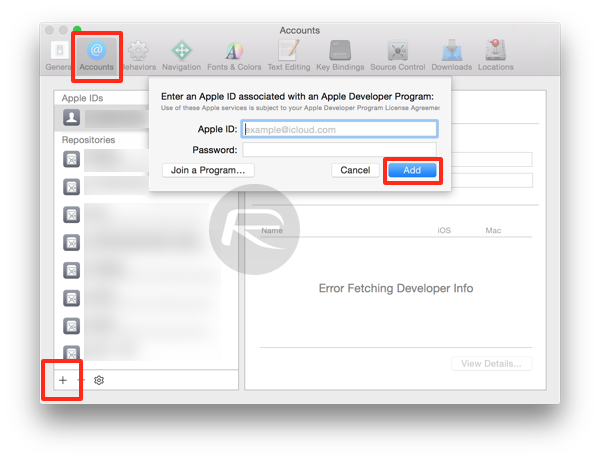
Step 4: Download and open up the Objective-C or Swift source code of the app that you wish to sideload onto your iOS device. For a start, you can download source code of for sideloading on your iOS device by running the following command in Terminal:
sudo gem install cocoapods; git clone cd gba4ios; pod install
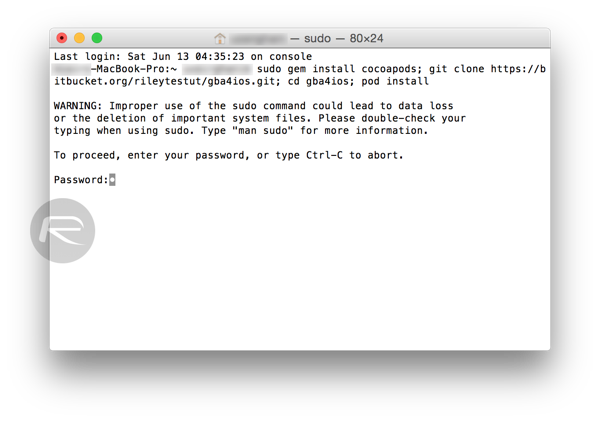
Step 5: Now once you have your desired app project open in Xcode, plug in your iOS device via USB and select it as the build destination. To do this, click on ‘Product’ from the Menu Bar then ‘Destination’ and select your connected device.
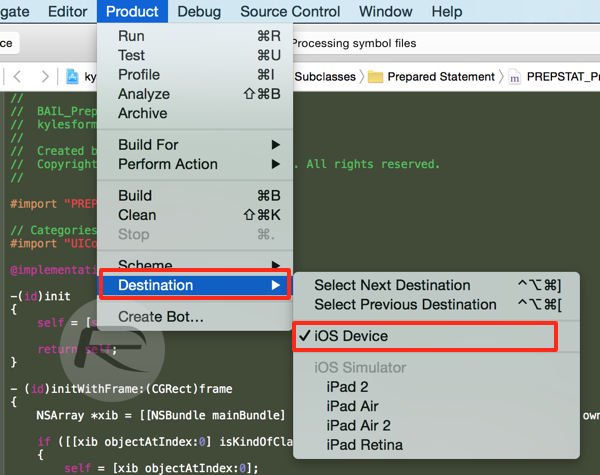
Step 6: In order to install the app, Xcode requires a code signing signature. Click on the project name on the left-hand side of Xcode. Add a unique ‘Bundle Identifier’ under the ‘Identity’ header. This usually takes a reverse domain name format but can actually be anything you wish.
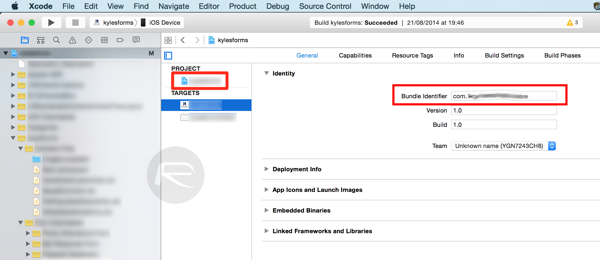
Step 7: A warning message of “No matching provisioning profile found” will appear in that same window. Make sure your name is selected in the ‘Team’ box and then click on the ‘Fix Issue’ button underneath it and allow Xcode to, well, fix the issue.
Step 8: Provided everything is actually alright with the source code – there’s no compiler warnings or critical errors within – Xcode 7 beta should sideload the app and run it on the destination device.
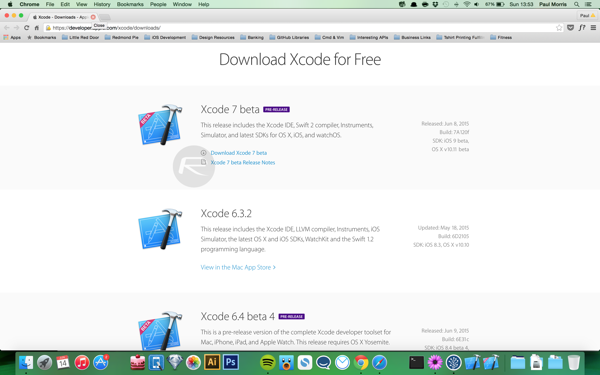
Step 2: Launch Xcode 7, allow any installation processes to complete before selecting ‘Xcode’ in the Menu Bar then ‘Preferences.’ These installation processes may involve having to agree to the terms and conditions as well as entering the main administrator password of the Mac you’ve installed it on.
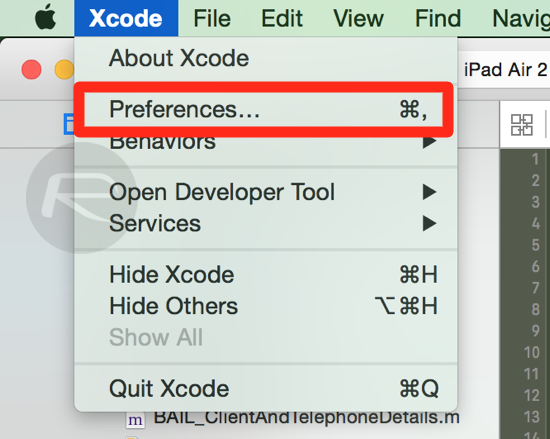
Step 3: Under the ‘Accounts’ tab of the ‘Preferences’ menu select the ‘+’ button and choose ‘Add Apple ID…’ to add a new account. Log in with your Apple ID.
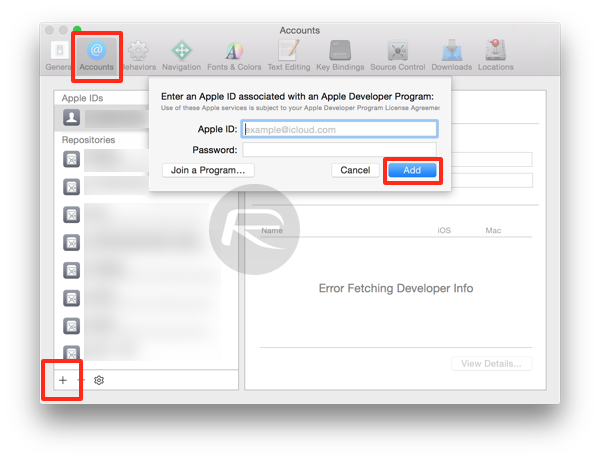
Step 4: Download and open up the Objective-C or Swift source code of the app that you wish to sideload onto your iOS device. For a start, you can download source code of for sideloading on your iOS device by running the following command in Terminal:
sudo gem install cocoapods; git clone cd gba4ios; pod install
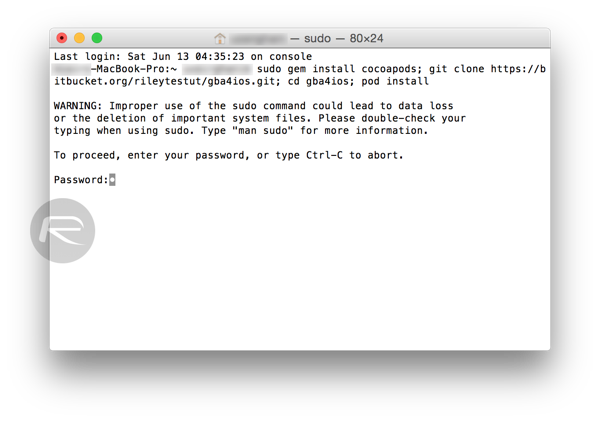
Step 5: Now once you have your desired app project open in Xcode, plug in your iOS device via USB and select it as the build destination. To do this, click on ‘Product’ from the Menu Bar then ‘Destination’ and select your connected device.
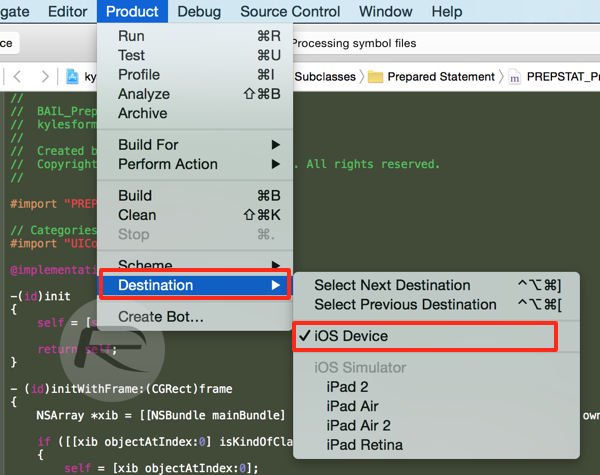
Step 6: In order to install the app, Xcode requires a code signing signature. Click on the project name on the left-hand side of Xcode. Add a unique ‘Bundle Identifier’ under the ‘Identity’ header. This usually takes a reverse domain name format but can actually be anything you wish.
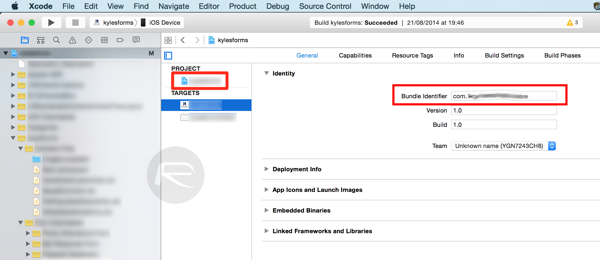
Step 7: A warning message of “No matching provisioning profile found” will appear in that same window. Make sure your name is selected in the ‘Team’ box and then click on the ‘Fix Issue’ button underneath it and allow Xcode to, well, fix the issue.
Step 8: Provided everything is actually alright with the source code – there’s no compiler warnings or critical errors within – Xcode 7 beta should sideload the app and run it on the destination device.